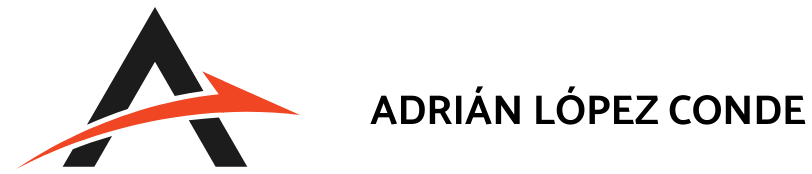Instal·lació de virtualbox
A l'esquerra del tot et surt un botó per copiar la comanda
sudo apt update && sudo apt upgrade -yPer començar, hem de posar aquest comand perquè s'actualitzin tota la llista de paquets abans que els instal·lem
sudo apt install -y curl gnupg2 lsb-release Després posem aquest comand que serveix per instal·lar aquestes eines en el teu sistema, serveixen per:
-curl: Transferir dades
-gnupg2: Xifrar dades i fer signatures digitals
-lbs-release: dóna informació sobre la distribució del sistema operatiu
curl -fsSL https://www.virtualbox.org/download/oracle_vbox_2016.asc | sudo gpg --dearmor -o /usr/share/keyrings/oracle-virtualbox-archive-keyring.gpgAquest comandament descarrega la clau pública de VirtualBox i la transforma en un fitxer que s'emmagatzema al sistema per autenticar de manera segura els paquets de VirtualBox
echo "deb [signed-by=/usr/share/keyrings/oracle-virtualbox-archive-keyring.gpg] https://download.virtualbox.org/virtualbox/debian $(lsb_release -cs) contrib" | sudo tee /etc/apt/sources.list.d/virtualbox.listAquesta altre comanda afegeix el repositori de VirtualBox a la llista de fonts de paquets del sistema, permetent així instal·lar i actualitzar les versions de VirtualBox directament des dels repositoris d'Oracle VirtualBox
sudo apt updateÉs el primer pas abans de fer una actualització real del programari al sistema
sudo apt install -y virtualbox-7.0Per tant, la comanda instal·la VirtualBox 7.0 sense que l'usuari hagi d'intervenir
sudo usermod -aG vboxusers $USERDesprés aquesta comanda afegeix l'usuari actual al grup vboxusers, que és essencial per accedir a algunes funcionalitats de VirtualBox
sudo apt install -y dkms linux-headers-$(uname -r)Continuant la comanda aquesta instal·la les eines necessàries per compilar i gestionar els mòduls del nucli amb la versió actual del sistema operatiu
sudo /sbin/vboxconfigAquesta comanda s'utilitza per assegurar que VirtualBox estigui ben configurat i llest per funcionar en el teu sistema.
virtualboxFinalment, aquesta comanda és per confirmar l'instal·lació
Instal·lació de les MV per Moodle i Nextcloud (PART 1)
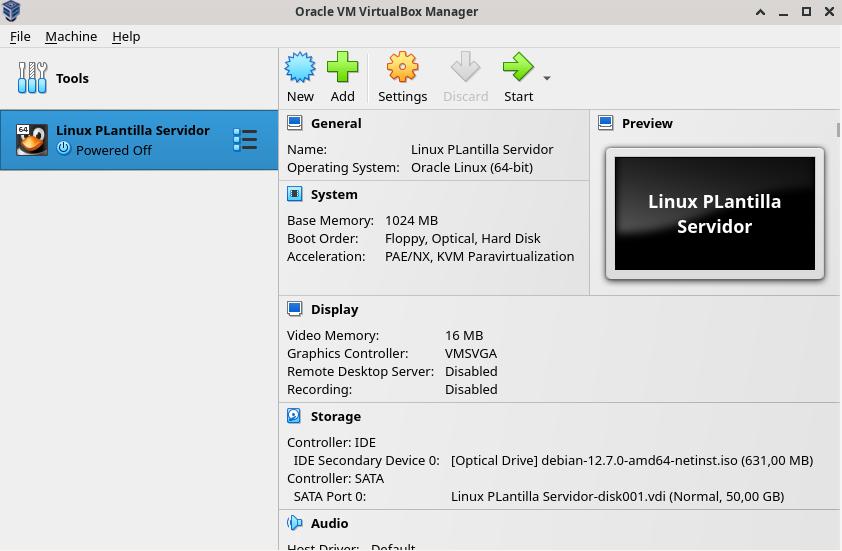
Per començar, hem de clicar-li a "Add"
Hem de posar la OVA que nosaltres vulguem
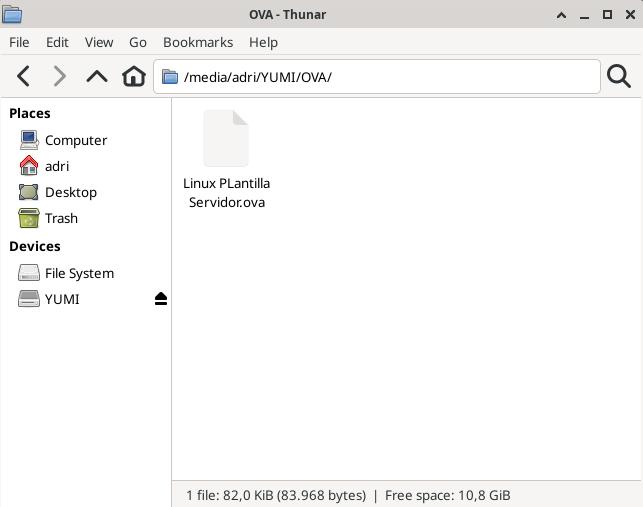
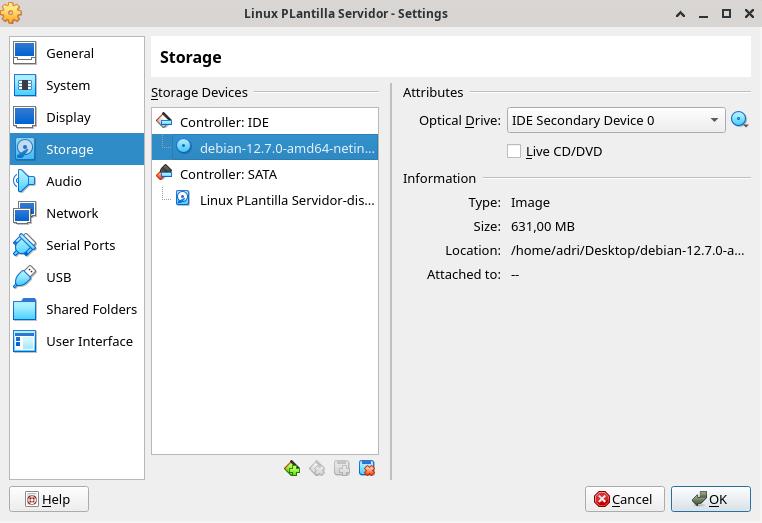
Escollim el nostre disc
Per acabar aquest apartat li donem a "Finish"
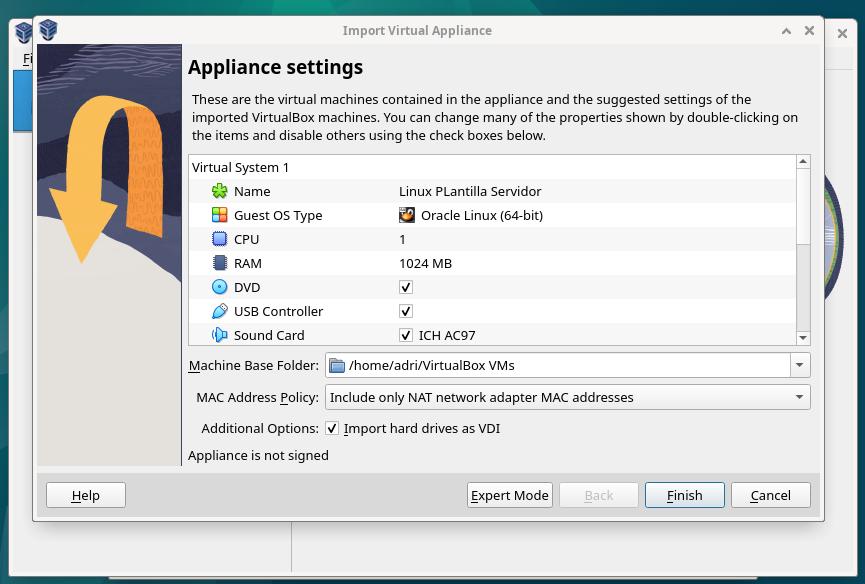
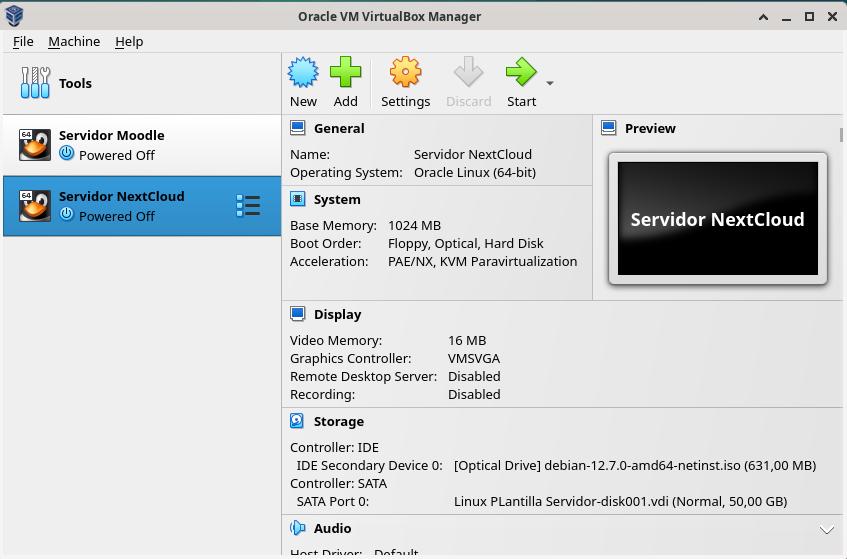
Aquí estan les dues màquines exportades, li donem a "Start" per acabar la instal·lació de configuració de les màquines
Escollim "Graphical install" per fer la instal·lació de forma gràfica
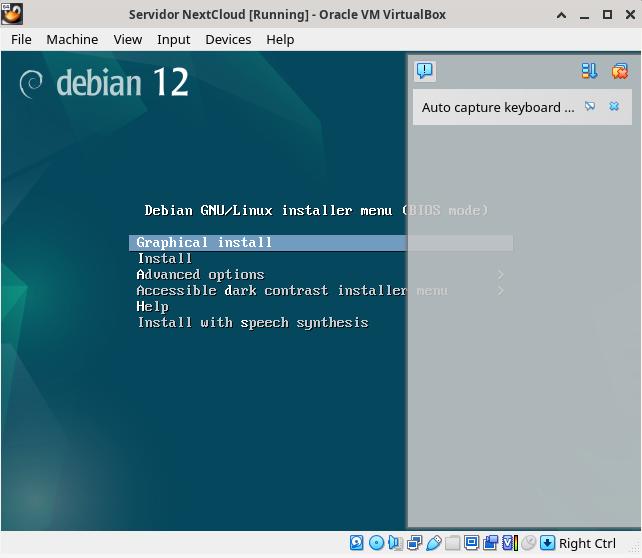
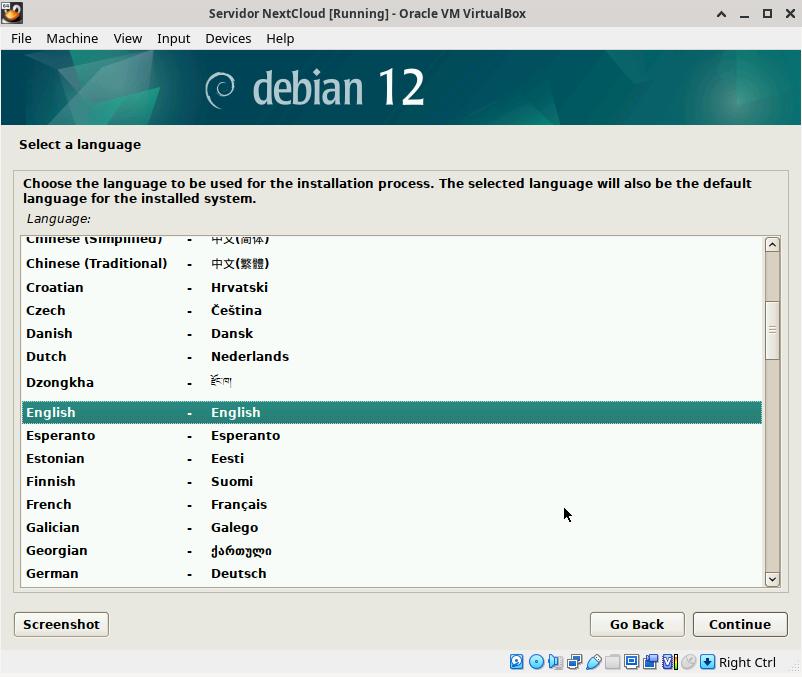
Escollim una llengua en aquest cas "English"
Continuem amb escollir localització, i com no surt la nostra li donem a "other" hi ha "Continue"
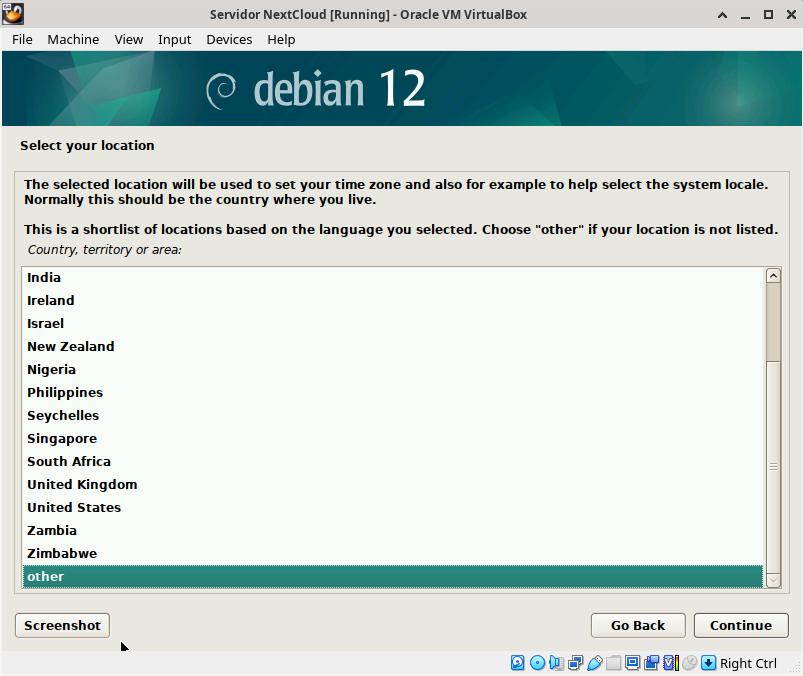
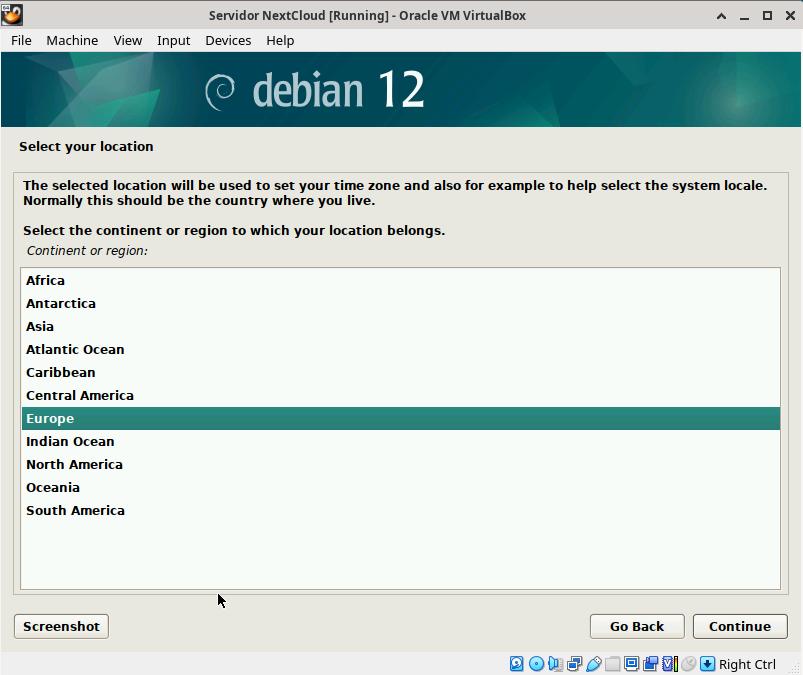
Ara sí que ens surt la nostra localització en aquest cas "Europe"
Després es demana una localització més concreta i posem la nostra
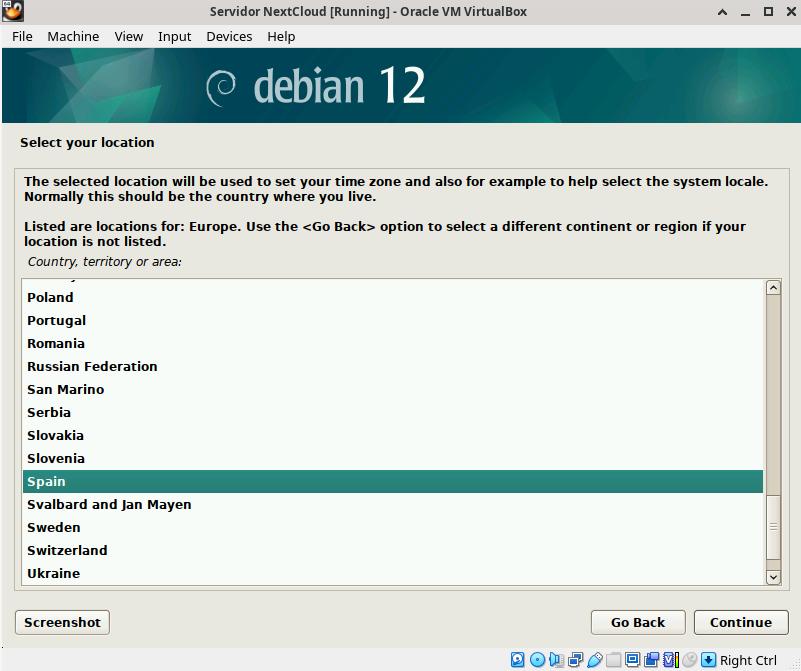
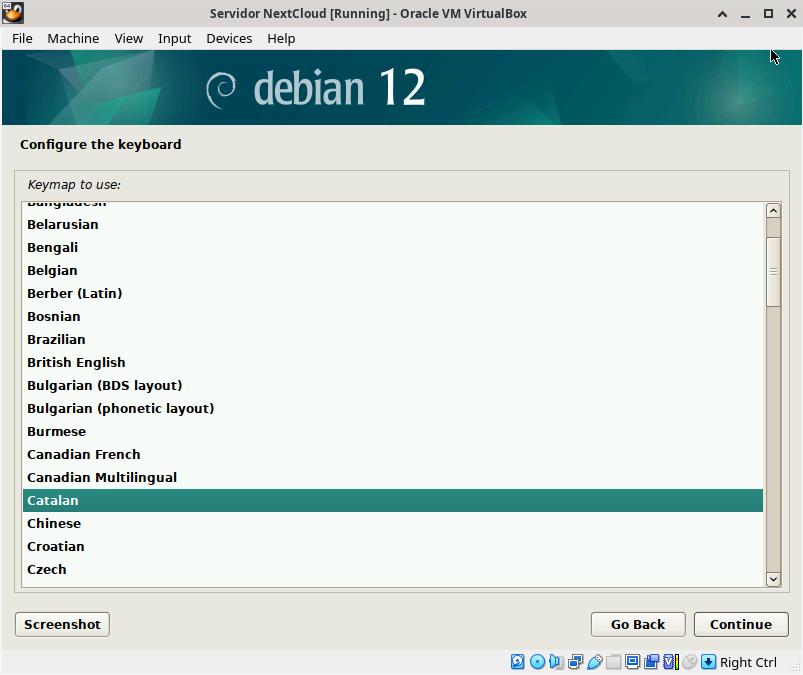
Posem l'idioma que volem que sigui el nostre teclat
A continuació hem de posar el hostnname per al nostre sistema
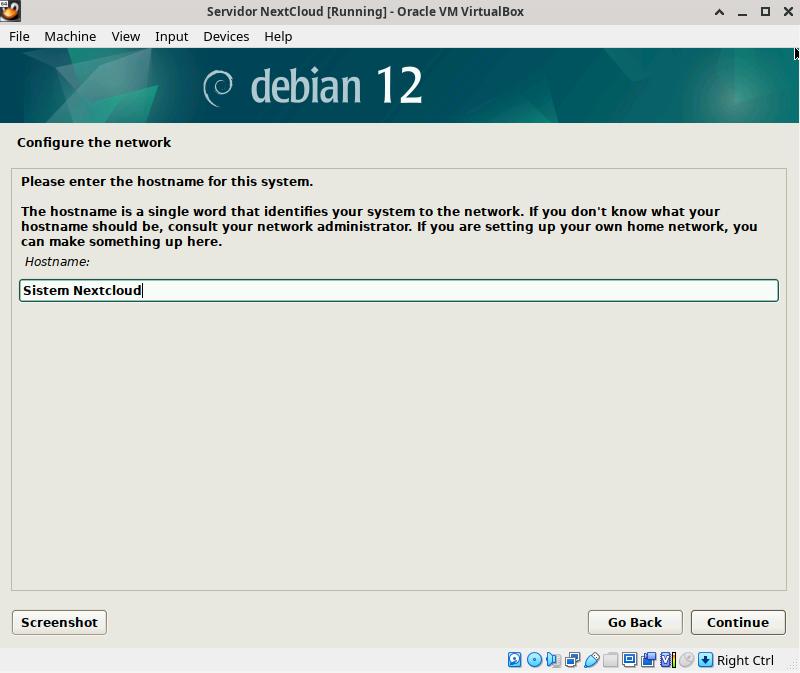
Instal·lació de les MV per Moodle i Nextcloud (PART 2)
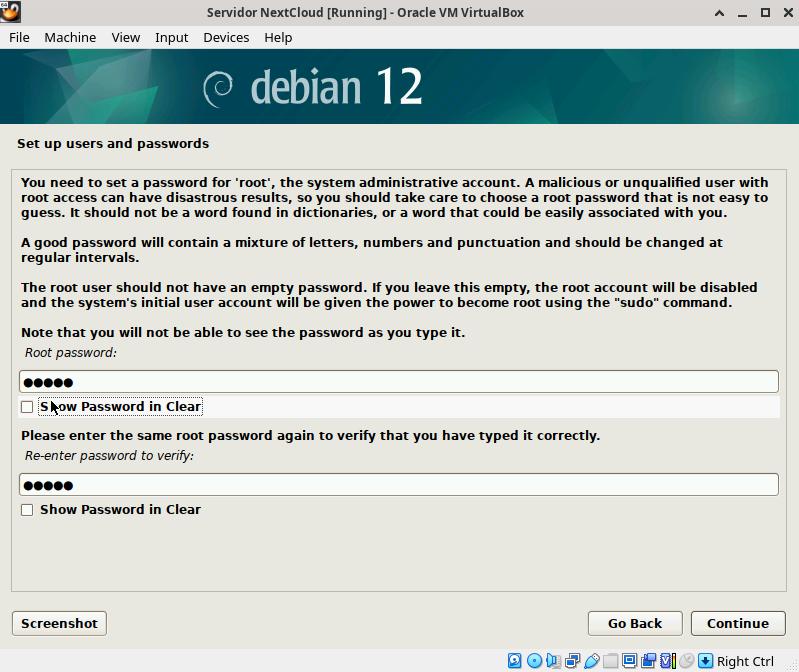
Posem la contrasenya per al nostre sistema
Desprès hem de crear un usuari per al nostre sistema
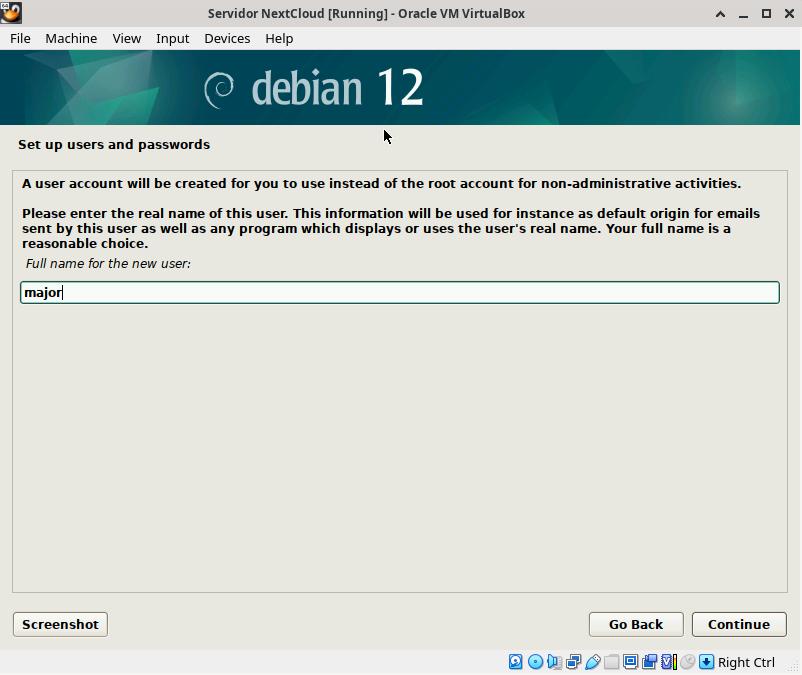
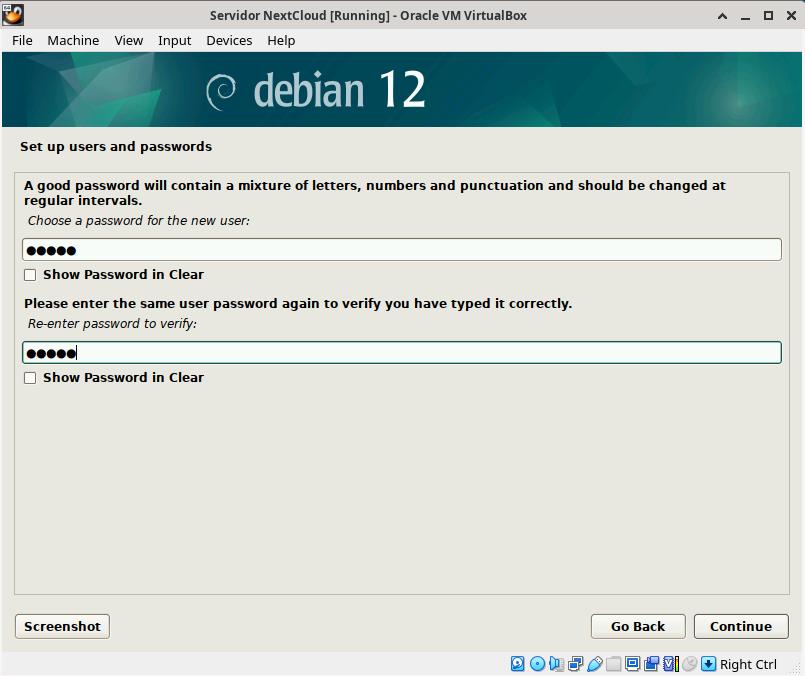
El mateix que abans posem una contrasenya
Posem la configuració del nostre rellotge
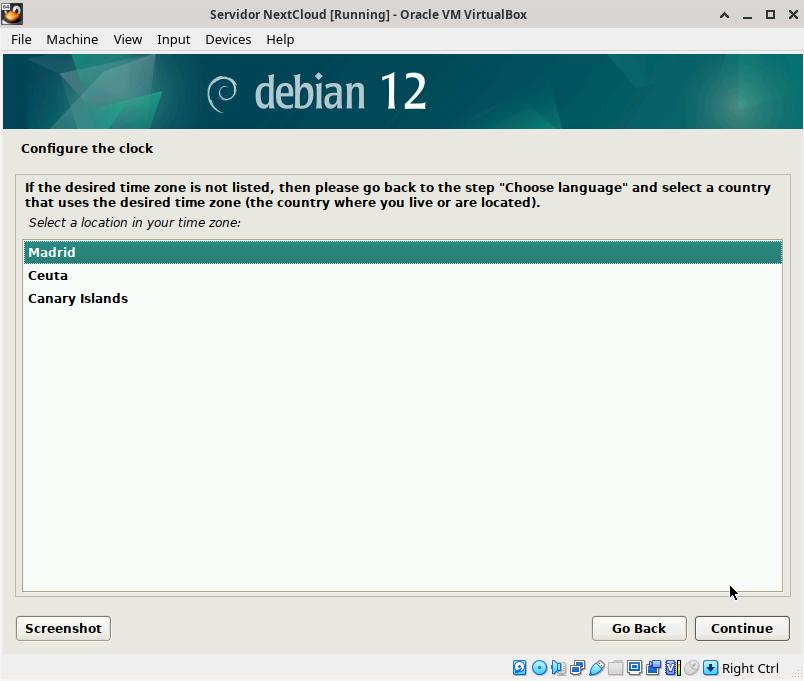
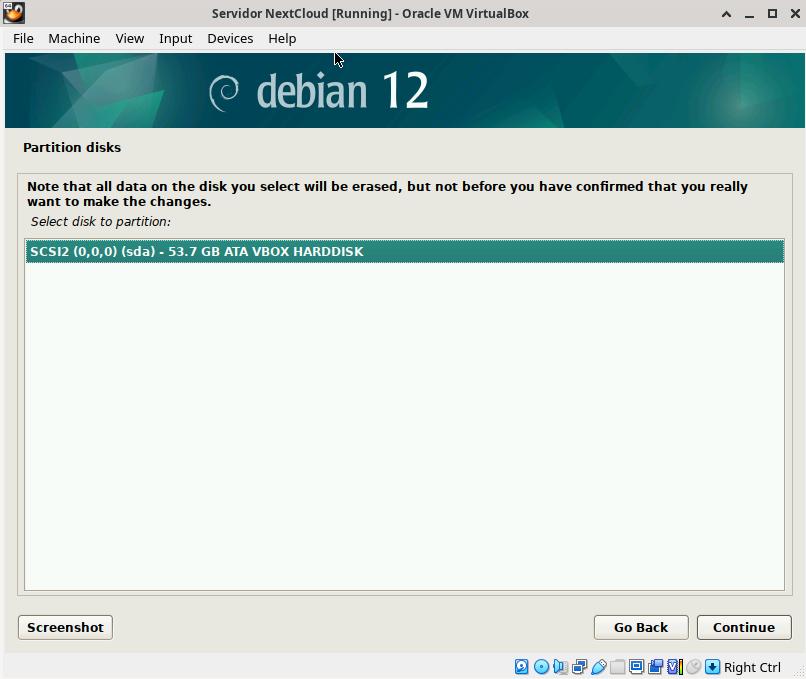
En aquest apartat estem escollint el disc
Després en aquest apartat estem escollint com del disc, tot en una partició o separat en particions
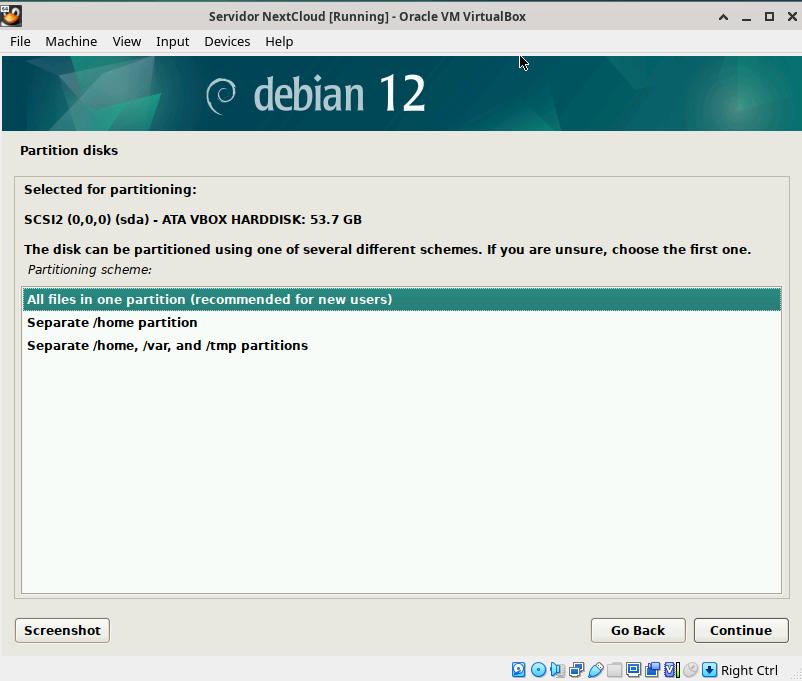
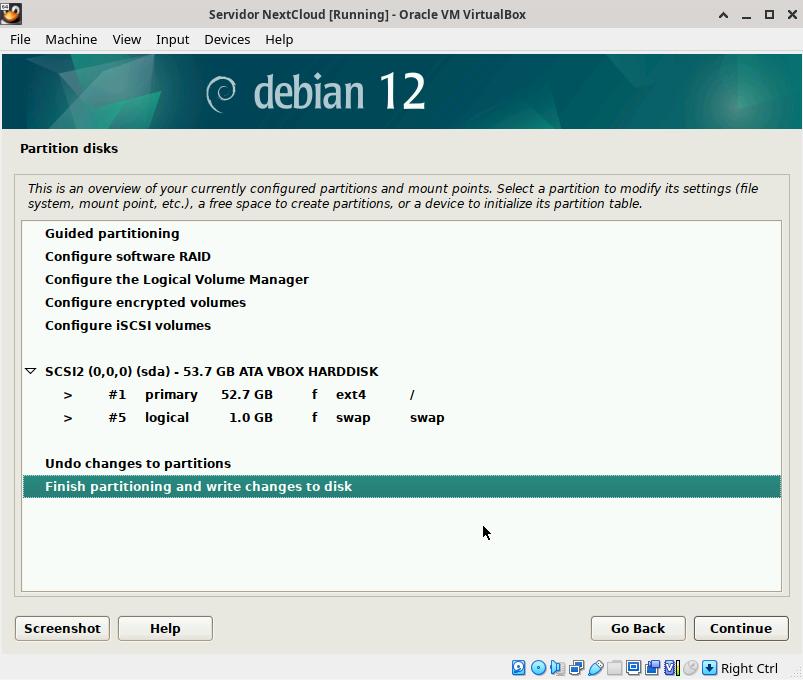
Ara l'hi donem a "Finish partitioning and write changes to disk" i es farà la o les particions que s'hagin fet anteriorment
En aquest apartat les particions que hi havia en el disc es formateja i es posen la o les que hem creat abans, això si li donem a "Yes"
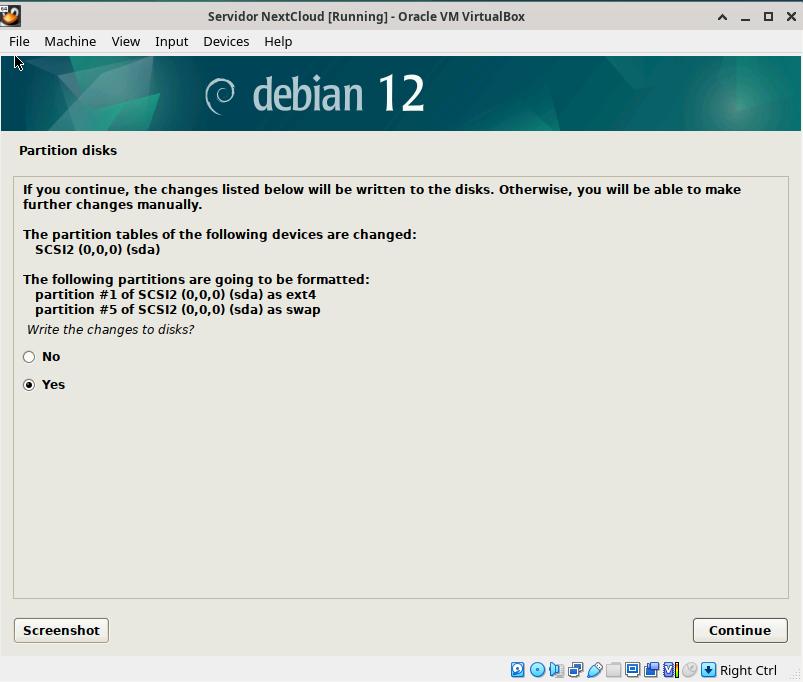
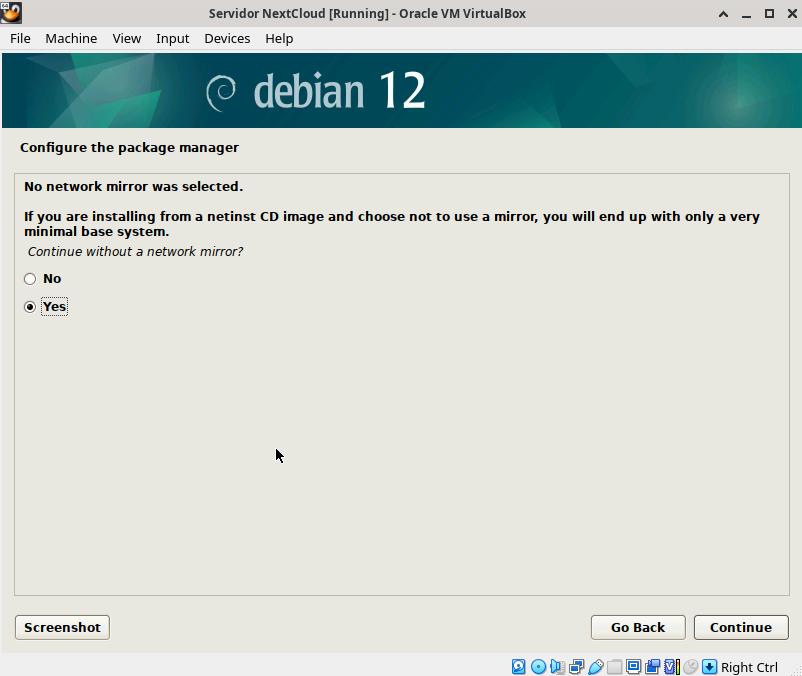
En aquest apartat si li donem a "Yes" en comptes d'instal·lar-se els drivers a un CD s'instal·len a un servidor
En aquest apartat no és rellevant perquè ens està dient si volem que s'enviï un estadístic del qual fem als desenvolupadors per si surten errors o similars
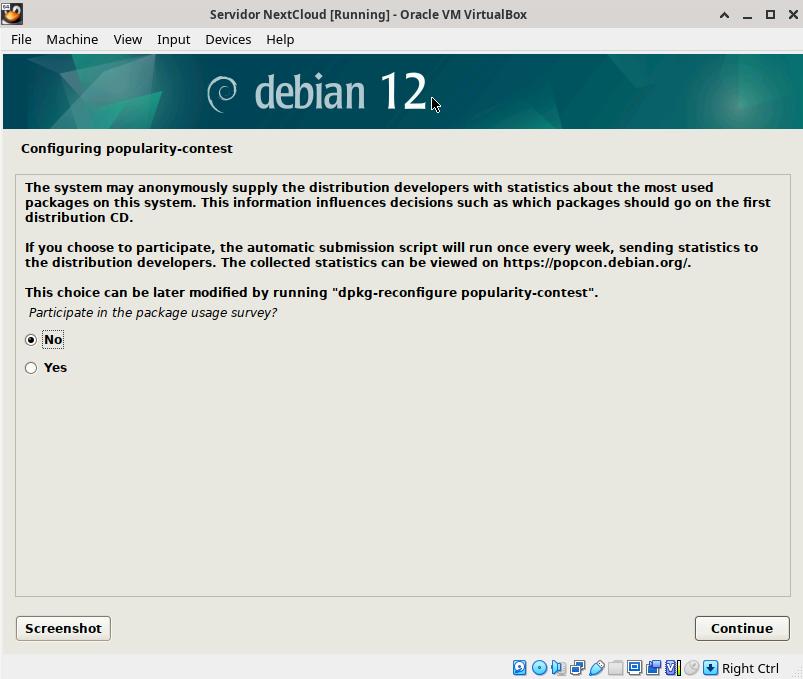
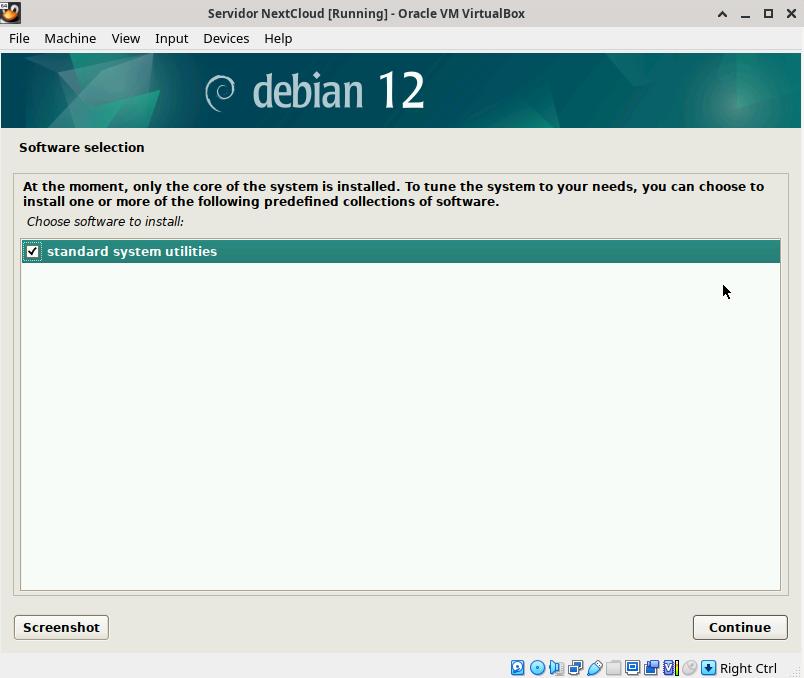
Després ens demana si volem tindre instal·lades aplicacions com per exemple un editor de fotos i més aplicacions com aquesta que de vegades depèn del fet que estiguis fent venen bé tenir-les
Instal·lació de les MV per Moodle i Nextcloud (PART 3)
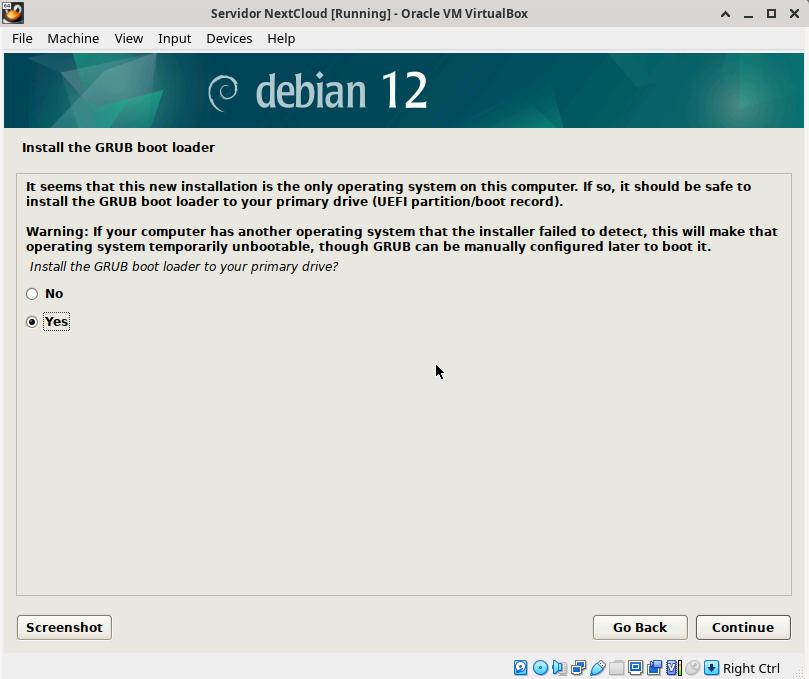
Després ens demana si volem instal·lar el Gurb en el disc primari
En aquest apartat s'instal·larà el Gurb i hem d'escollir a on el volem posar i en aquest cas el posarem a una partició del disc que hem creat abans
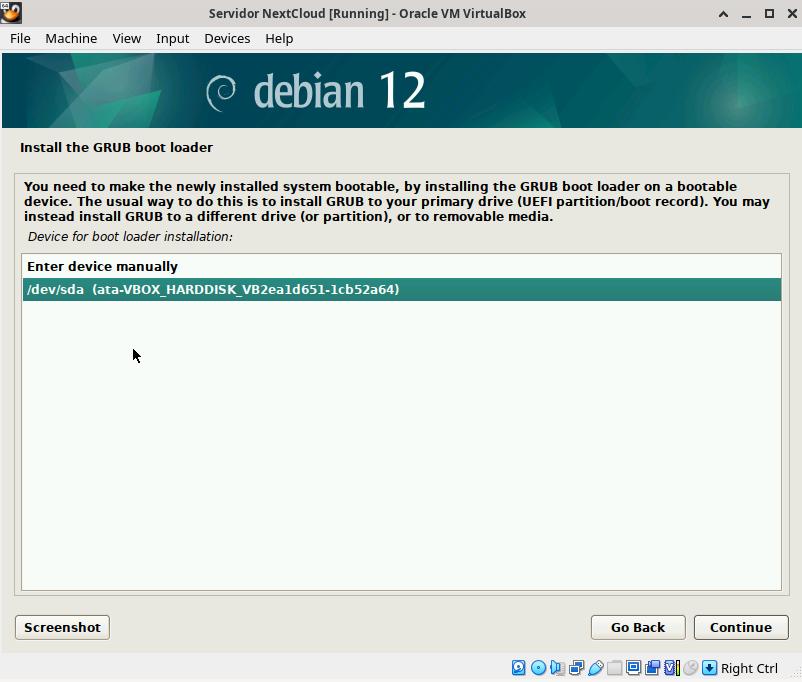
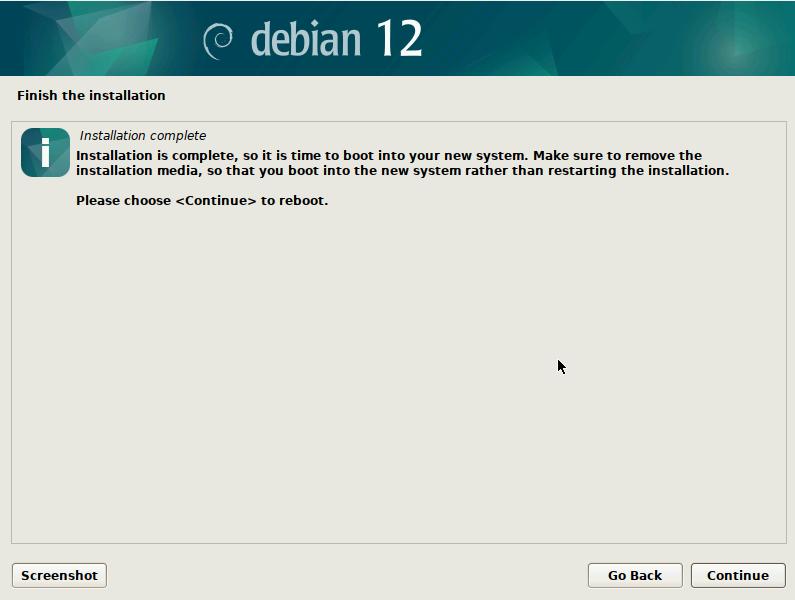
Per acabar, ja ens surt que ja s'ha fet la instal·lació
Instal·lació de programes per la millora de rendiment i usabilitat del SO
A l'esquerra del tot et surt un botó per copiar la comanda
sudo apt-get remove nanoAquesta comanda esborra el programa de la terminal, ho fem perquè per la forma que treballem nosaltres ens va millor no tenir-lo
sudo apt-get install vimAra el mateix que la comanda de dalt però instal·lant un programa per poder treballar millor, i el mateix procediment amb les comandes de baix però posant el nom del programa que vols instal·lar
sudo apt-get install treesudo apt-get install dufsudo apt-get install htop